Storage devices have an important role when we talk about any technology device. They are the ones that help to store files and other important information but with that, they also provide memory to the O.S. and the software that run in the systems. The storage devices for computers and mobiles come in various formats like Hard Disk drive, Pen Drive, Memory card, etc. What if one day you needed to format your disk and needed the space for some important job but the system showed up an error stating “Windows was unable to complete the format”. That would interrupt all your workflow and might cause a problem too.
But you need not worry much because I have got a few solutions in this article. Just keep reading and you will get the problem Windows was unable to complete the format solved.
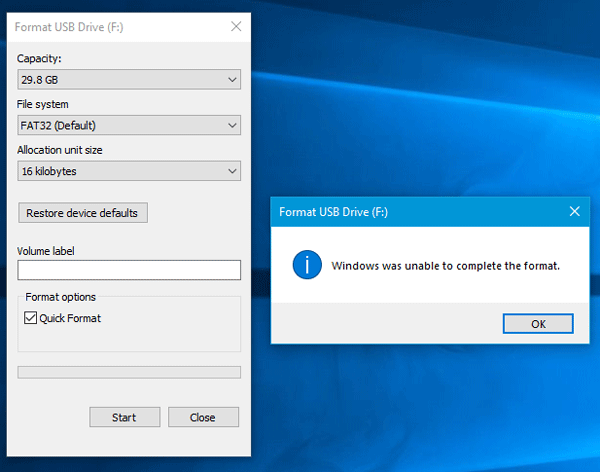
How to Fix Windows was unable to complete the format
The solutions are quite easy and don’t need much technical knowledge to solve them. Even if it would be needed then don’t worry, I am here to guide you. So, let us jump directly to the solution steps without talking much.
1. Create Partition using Disk Management
It is mandatory that your storage device has a partition so that the system gets to know on which partition the files have to be stored or which has to be formatted. So, if you do not have a partition then follow the steps below to make one:
- Press the Windows button and right-click on Computer option.
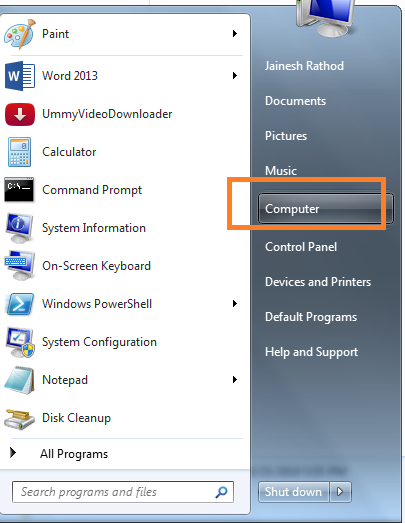
- Now, from the list choose Manage option.
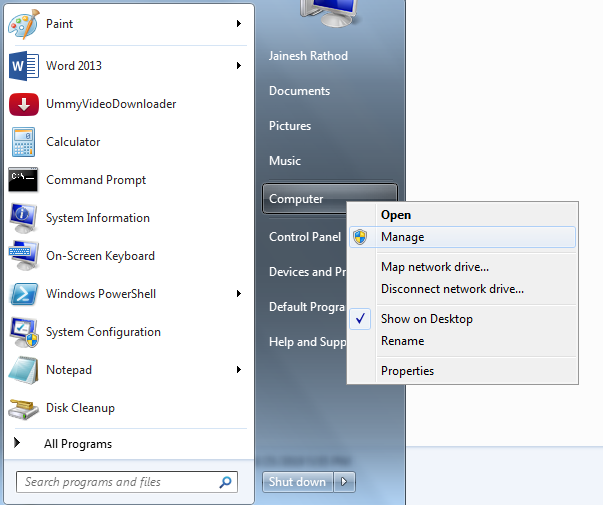
- From the left column, select the Disk Management option.
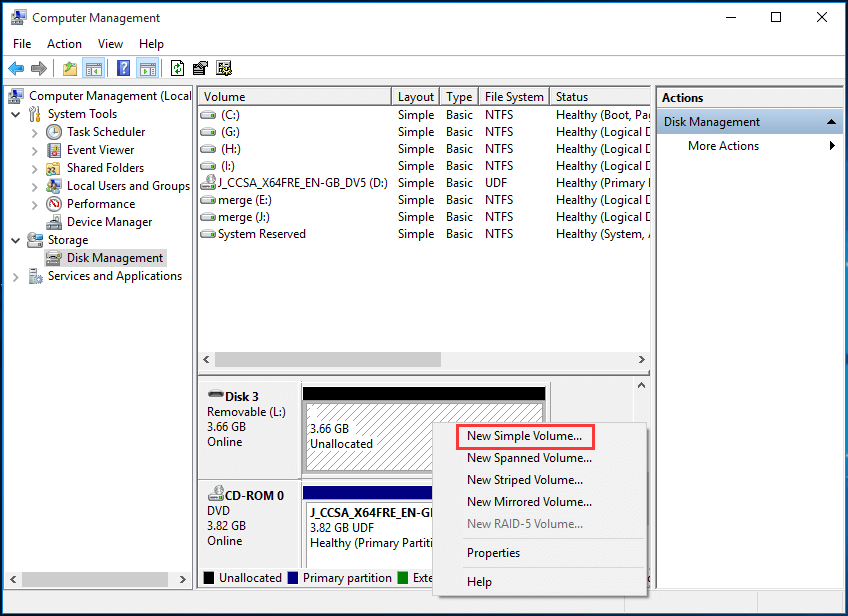
- Whichever disk you want to make a partition on, right-click on it & choose New Simple Volume option.
- In the next window, select the radio option Format this volume with the following settings.
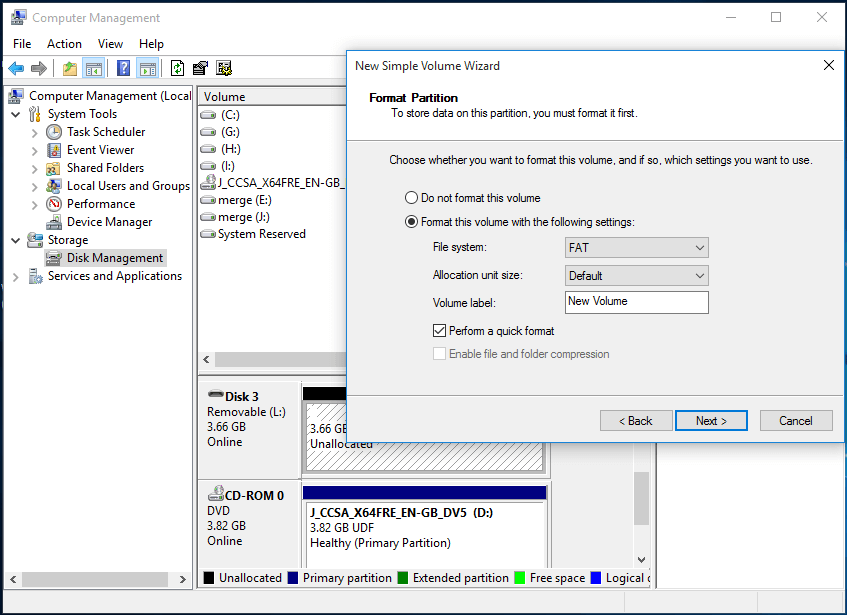
- Press Next to create a partition.
So, this method would create a new partition as per the settings you choose like size, file system type, etc. While the new partition was made, the device for formatted once but still if you want to do it and check whether error is solved then you and try it.
2. Create Partition using Command Prompt
This method does the same as the previous step, it is just that the method to do is different. So, follow the below steps to create a partition to your storage device using the command prompt and get rid of the error.
- Open the Run command by pressing the Windows + R key.
- Then in the search box, type diskpart and enter.
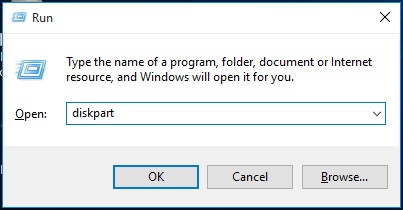
- Now, enter the following commands one by one and press Enter after each one.
- list disk – The command will list all the disk available in your system.
- select disk 3 – This command will select the disk you want to make any changes to. You can select the appropriate number depeding upon the disk you want to make partition in.
- clean – It will clean the disk completely.
- create partition primary – It creates the new partition in the disk.
- format fs=fat32 quick – The command is used to make a quick format of type FAT32.
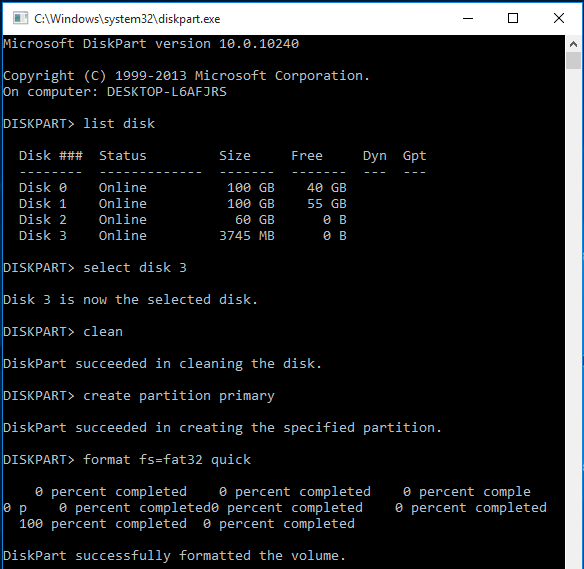
- Type exit and press Enter.
You are done with creating a new partition and also you formatted your disk drive once while you were creating a new partition. But, to check if Windows was unable to complete the format error is solved you can format it again and check.
3. Format the RAW file using Disk Management
The drive creates a RAW file or becomes RAW when it cannot be formatted because it has been affected by a virus or format failure or unrecognized file system. The RAW drives are the ones that are not formatted by FAT12/FAT16/FAT32 file systems and so you should follow the below steps to format it:
- Press on the Windows key and right-click on the Computer option.
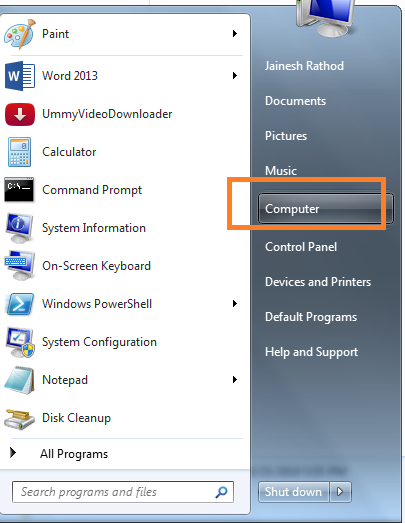
- Select the manage option from the list.
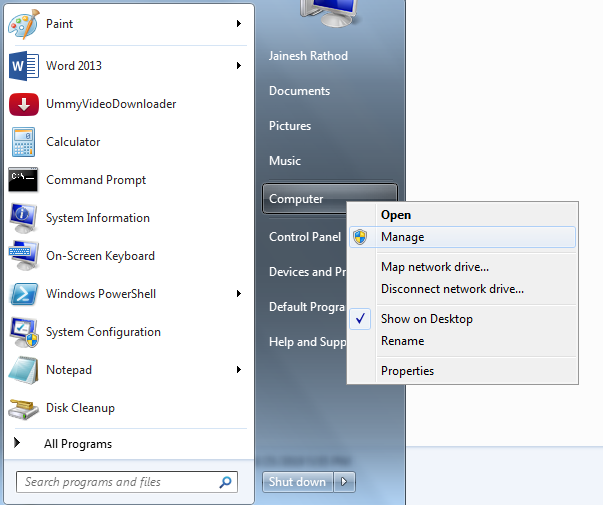
- In the new dialog box, go to Disk Management from the left column. Right-click on the disk & choose format.
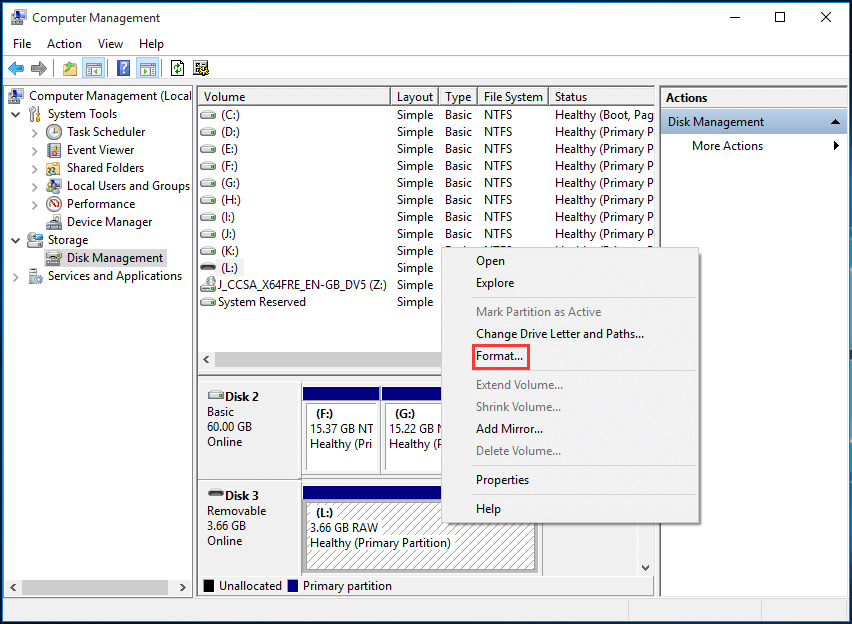
- Enter all the details asked and click OK.
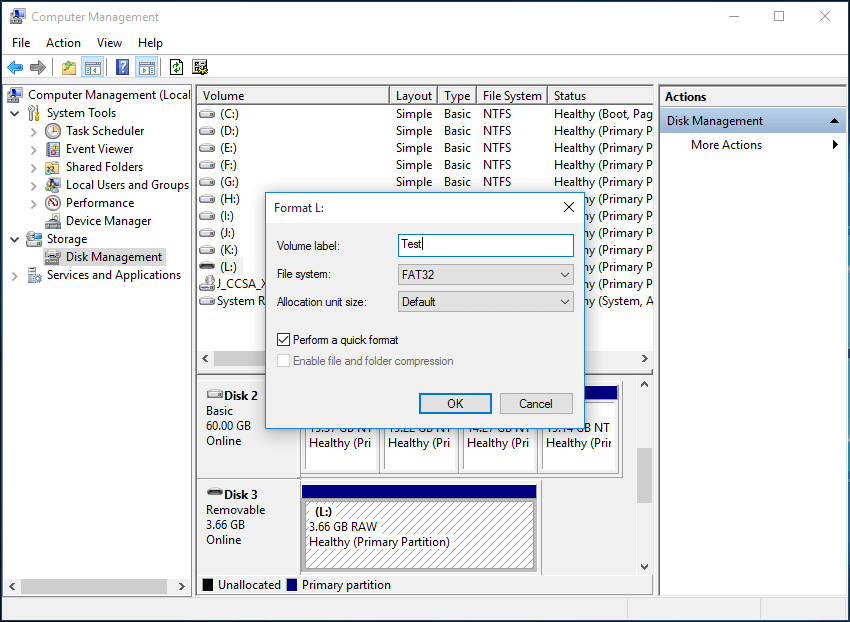
- Press OK again.
Note: If you have not taken a back up of the data on that drive then do a backup and then click OK.
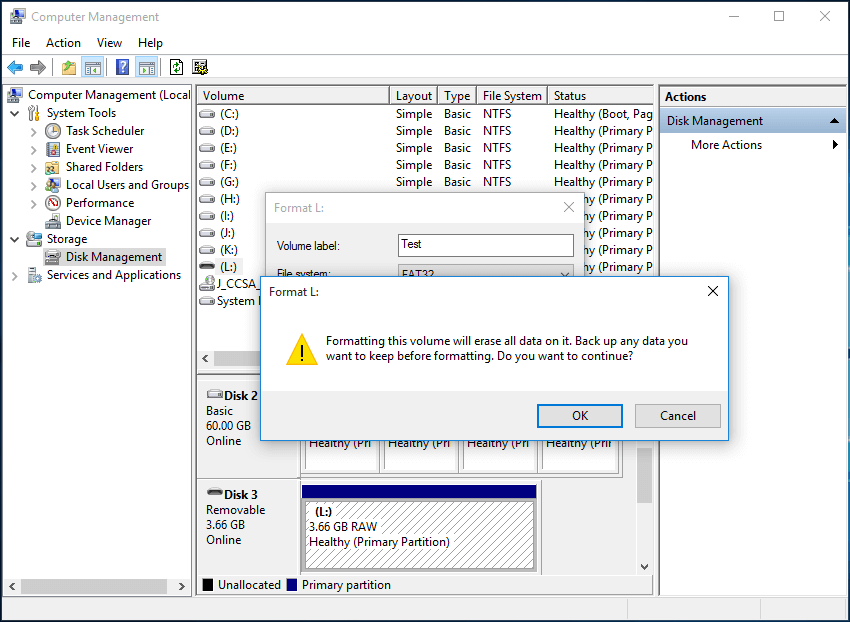
- Done.
The disk you wanted to format has now been formatted and not anymore is a RAW file. So, you can now use is to store files and can again format it whenever you want. You can try performing a quick format by right-clicking on the drive in the Windows Explorer and check whether the issue exists or not.
4. Format the RAW file using Command Prompt
Any drive that becomes a RAW drive due to any virus or malware can be difficult to format and so, we need to format it using the command prompt function of the windows. The steps to format the drive are very easy:
- Open the Run command and in the search box, type cmd and press Enter.
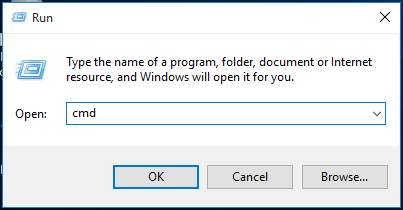
- In the command prompt, type
format /fs:FAT32 L:and press Enter.
Note: Check the drive name before formatting. I have formatted an external drive with name L.
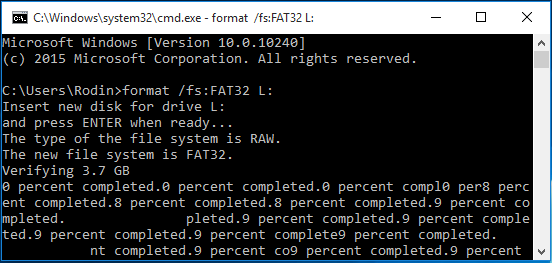
- Done.
The process might take a little long time but once it is completed the drive is formatted and you are free from the error.
Note: If you are not able to run the above the command then open the command prompt in Administrator mode and try following the same steps.
5. Using EaseUS Partition maker software
If you are finding any difficulties using the above method and are open to download a software that can perform all the above functions and help you solve the error then just download the EaseUS software.

Once the download is completed, just open the software and after installing, select the drive you want to format. Right-click on that drive and click Format Partition. The software will do all the rest of the work in background and once completed it will inform you.

Done with the formatting. You can check in the Windows Explorer whether you are able to perform a quick format or not. If you are able to perform the format and do not overcome with any disturbance, then your error “windows was unable to complete the format local disk d” or any other drive, is solved.
6. Using AOMEI Partition Assistant software
If not fond of EaseUS software or if that software couldn’t help then you may download the AOMEI partition assistant software. The software is a trusted software with a free version and helps perform many functions related to disk drive management. So, follow the steps:
- Download the software using the link.
- Open and install the software.
- Once installed, launch the software and right-click on the drive you want to make partition or format.

- Hover over Advanced option and click on Check Partition option.

- Select the radio button Check partition and fix errors using chkdsk and then click OK.

- Again right-click on the drive and select Format Partition option this time.

- Now click on the Apply button and the changes made are effective.
The software first checks for the partition availability and then check for the error that it can fix. Then after which, it formats the drive selected and the problem is solved now.
Did it Work?
Storage device are an important asset for the computer system and also for other technological devices. The issue Windows was unable to complete the format is as easy to solve one but it disturbs the work of the user whenever it occurs. So, the article provides various solutions for different types of windows was unable to complete the format error. The method includes creating a partition or formatting the RAW file or using a third-party software to help with the problem.
I hope these steps solve your issue and your device is formatted now. If you face any issue regarding those steps or while performing those steps then you can ask us in the comments section below. Also, if a step worked for you then do let me know which one worked for you.
