Off late, several Windows 10 users have been complaining that Skype is opening automatically as soon as they log in. Once it starts up, it continuously runs in the background and consumes battery. This feature was made as a default one so that the user could be notified instantly when they received any message on the application.
Before we delve deep into how to fix the problem at hand, let us discuss the several versions available to a Windows 10 user.
Different Versions of Skype for Windows 10
At present, there are 3 versions of the same available:
- Skype- This is the traditional version that most users for both Voice and Video Calling.
- Skype Preview- This is a lighter version of the Skype we use. This was made available with the recent Windows 10 Anniversary Update.
- Skype for Business- As the name suggests, this version is used mostly for business purposes. It is also included with Windows 10.
All three of these versions have the same feature of initiating as soon as the user logs in to their account.
How to Stop Skype from Starting Automatically
The following methods can be used to stop skype from starting automatically on Windows 10.
1. Sign out of Skype
The issue at hand is that Skype starts up automatically and signs in to the account immediately so as to give the user notifications as and when they come. An apt solution for the same would be to simply sign out of the application. Let us discuss how we can achieve this!
- Open the Skype Application.
- Click on your profile picture that would be present in the upper left-hand corner.
- A pop-up window would appear. You must click on ‘Sign Out’. This option would be available on the bottom of the pop-up window that just previously appeared.
And that’s it, you would have successfully made Skype disappear from your screen space! If you’re wondering how this works, let discuss the technical aspect of the same. So, when you use Skype, two applications would be running in the Task Manager of your device namely ‘SkypeHost.exe’ and ‘SkypeApp.exe’. When you close the application (without logging out, of course), ‘SkypeApp.exe’ stops working but the case is not the same with ‘SkypeHost.exe’. This is responsible for you still receiving notifications.
However, when you also log out of the Skype Application, that is when ‘SkypeHost.exe’ stops working too. This means notifications would stop and so will the whole program.
This method is not ideal for those who use Skype on a regular basis as this will then need you to login to skype again.
2. Change some Settings (For the Desktop App)
This problem can be easily overcome just by changing a few settings here and there. The best part is, it is going to take you just a few minutes to make these changes! Here’s how:
- Open the Skype Application.
- In case you have logged out of your account in the previous step, you must sign in now.
- Click on Tools. As shown in the picture below, this option is available in the Menu bar present on top.
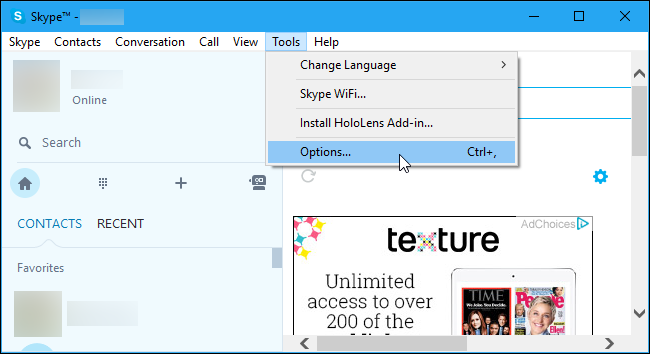
- From Tools, go to Options from the drop-down menu that appears. (Again, as shown in the picture.)
- In the Options tab, locate the checkbox ‘Start Skype when I start Windows’. You must uncheck this tick box and then click on Save.
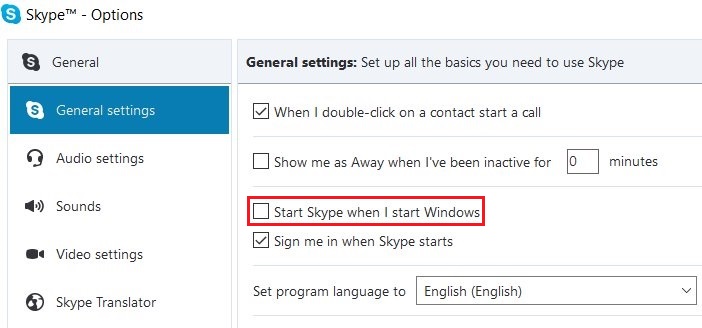
Following these steps will ensure that Skype does not start automatically on your Windows 10 device. It would initiate only upon selection of the Skype shortcut thereby launching the app on your Windows 10 device.
3. Change some Settings (For the Skype Preview App)
The previous method would have proven worthy only on the Desktop App of the same. Once you click on the Skype Preview App for the first time, it prompts you to sign in to the same using your Microsoft Account. But here’s the problem, once you sign in to this application, you will be signed in for good i.e. you won’t be prompted to sign in again. In such a case, this is how to stop this application from opening up all by itself!
- Open the Skype Preview App.
- You would be able to see your chosen profile picture on the bottom left screen. Click on it.
- You must now scroll down to the bottom of the screen and then select the Sign Out option.
This should put all your problems to rest.
4. Change some Settings (For the Skype Business App)
Now, if you have the Skype for Business app, you would have skipped the previous two methods as they are of no use to you. This is what you do then:
- Open the Skype Business App.
- Sign in to your account. This is obviously applicable in the case that you aren’t already signed in to the application.
- Locate the Wheel icon on the Application and then select the arrow down button which would be present adjacent to this Wheel icon.
- A drop down will appear. You must then click on Tools and from there, select Options.
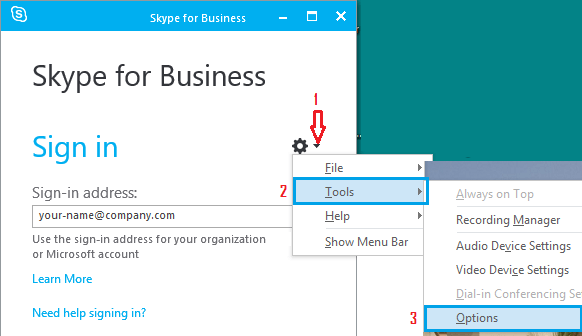
- In the Options tab, you must click on Personal.
- Then, uncheck the checkbox that reads “Automatically Start the App when I log on to Windows”.
- Click on ‘OK’ in order to save the changes you just made as shown in the picture below.
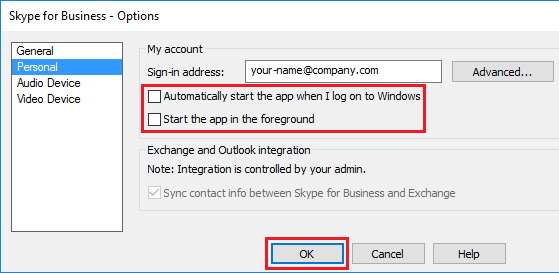
This will stop skype to automatically start on Windows 10.
I hope one of these methods would have been of assistance to you depending on the type of Skype application you have. Skype has been the #1 application for video calls or messages. Fixing this problem just makes the user experience smoother and a little less annoying. In any case, Happy Skyping to you!
