Imagine this: you just updated your Windows 10 to the latest version and you’re trying to login. So far, so good. But then, you’re suddenly hit with an error message that reads “AccelerometerSt.exe – Application Error”. If this situation sounds similar to yours and happens every time you log in do not worry, we have your back. Just follow the simple steps given below and you should be able to get rid of this everytime you boot up.
What Causes the AccelerometerSt.exe Error?
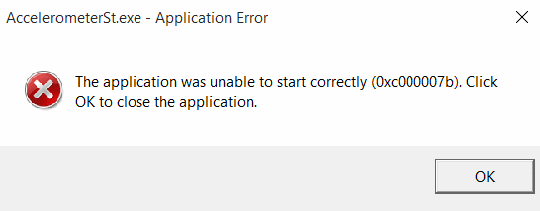
Windows 10 is undoubtedly a very good and an incredibly popular operating system. But unfortunately for the users and Microsoft, the updates have been a bit of a mess. Instead of launching a new version of Windows with a bunch of new features, Microsoft opted to roll out updates to Windows 10. In theory, this would be nice but the execution has not been universally well received. AccelerometerSt.exe Error is one of the errors that crop up when you update your Windows 10 to the Creators Update Version. But this error is not anything dangerous but it is annoying. So if you want to get rid of this pesky error, look no further.
Also Read: Full Guide to Fix “Application was unable to Start Correctly” Error
How to Fix AccelerometerSt.exe on Windows 10, 8, 7
So, here are the best ways by which you can easily fix this problem.
1. Repair or Replace Corrupt Files
Corrupt files may be causing the operating system to throw up the error. Fortunately, Windows comes with a very capable System File Checker tool to replace or repair these files with a cached version of them. To run this scan, follow the simple steps given below.
- Type powershell on the search box and right click on it. Select “Run as administrator”. Alternatively you could press Windows and the X key together. Select the powershell there and run it as an administrator.
- Now Enter the command sfc/scannow.
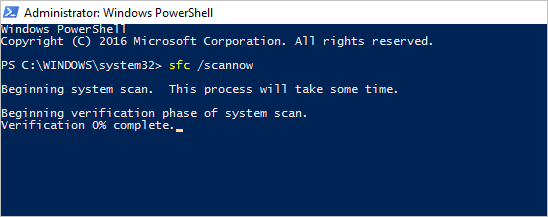
- Let the command scan for errors and be prepared to wait a while. Windows will inform you when the scan and repairs are complete.
- Restart your computer and login to find out if the error still exists.
This method should work for most people and that is why we are putting this method on top.
2. Install or Replace Microsoft Visual C++ Redistributable Package Update 3
Make sure if you have Microsoft Visual C++ Redistributable Package Update 3. If you don’t, read on to know how to install it on your PC.
- You can find this software on Microsoft’s website or you can just click here.
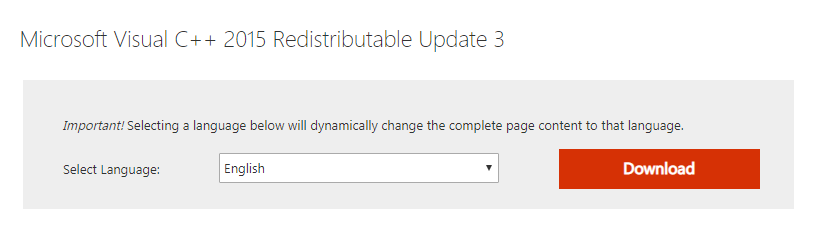
- Choose your preferred language and click on Download.
- You’ll be given two options to choose from. Choose vc_redist.x64.exe if you have a 64-bit operating system and vc_redist.x86.exe if you are using a 32-bit operating system.
- Click Next and your download will start automatically.
- After it’s downloaded, launch the installer and follow the instructions.
- After this, Microsoft Visual C++ Redistributable Package Update 3 will be installed on your machine. Restart your computer to see whether your problem has been solved.
If you already had Microsoft Visual C++ Redistributable Package Update 3 installed and you were still getting the error, try repairing it. Sometimes, installations have errors but this can be easily fixed too.
- Go to the search box and search for control panel.
- Click on Uninstall a program under the Programs Header.
- From the listed applications, find Microsoft Visual C++ Redistributable Package Update 3.
- Right click on it and select Uninstall.
- A Wizard should pop up but instead of uninstalling the software, you will be given options. Select Repair and you should have it fixed in no time.
3. Uninstalling HP 3D DriveGuard
This is only if you have an HP laptop. This piece of software is a hard drive protection application but earlier versions of it are not compatible with the Creator’s Update. Uninstalling this application will make that error go away. You can install the latest version of the software after you make sure your error is fixed.
To uninstall HP 3D DriveGuard, follow the steps listed below.
- Go to the search box and search for control panel.
- Click on Uninstall a program under the Programs Header.
- From the listed applications, find HP 3D DriveGuard.
- Right click on it and select Uninstall.

- Follow the instructions on the wizard and your HP 3D DriveGuard application will be uninstalled.
- Restart your system and login to see whether the problem still persists.
If HP 3D DriveGuard was indeed causing the issue, it should be fixed!
4. Un-Registering and Re-Registering VCRUNTIME140.dll
Sometimes, new updates can really mess up registry keys. If you have the aforementioned dll file, then this might be the issue.
- Fire up This PC and click on the drive partition your operating system is installed on.
- Select Windows and find the System32 folder in it.
- You can find the VCRUNTIME140.dll there and you can proceed to the next step. But if you don’t, Try the other methods in this article.
- Now press Windows and R key together to launch run.
- Now enter the following into the input box: Regsvr32 /u C:\Windows\System32\VCRUNTIME140.dll. C represents the drive partition and change it according to your system.
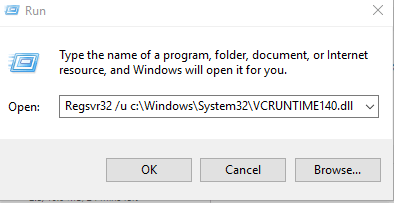
- Close and re-launch Run.
- Enter Regsvr32 c:\Windows\System32\VCRUNTIME140.dll and then restart your computer. Your AccelerometerSt.exe error should now be fixed.
5. Rolling Back To The Previous Build
Very rarely, none of the above fixes work. This means that you have to use your previous version of Windows 10 and let Microsoft sort out their bugs. Note that you have to do this within 30 days after you update to the Creator’s Update.
- While you are still in the login screen, hold shift key and press the power icon. Click on Restart without leaving the shift key to boot into advanced mode.
- Choose troubleshoot and select Advanced Options. From there select Go back to previous build.
- You will be asked to login. Enter your User account and password. Select Go back to previous build one more time.
- You will now have your previous version and the error should definitely be gone.
This will surely fix AccelerometerSt.exe error from your PC.
Final Take
Hopefully you have gotten rid of this annoying AccelerometerSt.exe System error. You can post comments if you have any doubts and we’ll clear it up as soon as possible.
