Windows 10 is the new era favorite of all PC enthusiasts. It gives an amazing experience, regardless if you are doing office work or seeking personal entertainment. Windows 10 is able to be your workmate as well as leisure buddy. However, sometimes your buddy and mate, Windows 10 may fall sick. This happens due to certain issues. In this post, we will discuss a very known Windows 10 issue. The Windows 10 Cursor Disappears issue.

A lot of users faced this issue after the Creators Update. I will take you through each important bit of information about it, and will present you Top 3 Solutions to solve the problem.
What is Mouse Cursor Not working Error in Win 10?
Before moving to the problem, I guess I should first clear that Cursor is the same as Arrow or Pointer. Whatever you feel like calling it. It is the thing which moves on your screen when you move the Mouse on the Mousepad.
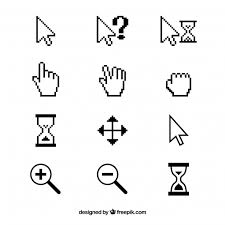
Windows 10 Cursor Disappears issue is the problem in which the cursor disappears from the monitor screen. This commonly happened after updating computer with the Windows 10 Creators Update or Windows 10 Fall Creators Update. Sometimes, the issue didn’t appear soon after updating the PC. But, it arose when the computer woke up after sleep. This is a very frustrating and serious issue as, without a cursor, you cannot mark or select things/files. A lot of actions are hindered without a cursor. The problem troubled a lot of Windows 10 users as it was common in newly upgraded computers. In some cases, the cursor disappeared for some time and then re-appeared automatically. But, for some, the situation got worse when their cursor disappeared permanently.
What causes Cursor Disappeared issue?
The Windows 10 Cursor Disappears issue occurs due to a bug in the newly installed update. The bug causes the incompatibility between the mouse drivers and the new update. This results in the disappearing of the cursor. However, in some cases, the issue may simply appear due to a hardware issue, software issue, or outdated/corrupt drivers. The good part of the story is that none of the cause is fatal, and you can easily resolve the issue.
How to Fix Cursor Disappears Issue?
It is really important to get rid of the annoying Cursor Disappeared issue as Cursor is an essential component for every PC user. Fortunately, there are several solutions available to fix this error. I’ve picked and presented the Top 3 Solutions to solve the problem. The methods are coupled with their Step-wise Tutorials. You don’t need any special skills. Just follow the steps and you’ll be able to make the cursor re-appear.
1. Re-enable Mouse
Re-enabling a mouse is the easiest way to get rid of the Windows 10 Cursor Disappears issue. Follow these steps in order to resolve the issue:
Note: If you are a laptop user, try pressing the key combination on your laptop keyboard that can turn ON/OFF your mouse. Usually, it is the Fn key plus F3, F5, F9 or F11 (it depends on the developer of your laptop, and you may need to have a look at your laptop manual to find it out).
Step-1: Press the Windows key on your keyboard, and type mouse in the search bar. When the Mouse settings appear in the results, press the up or down arrow on your keyboard to highlight it, and then hit Enter.
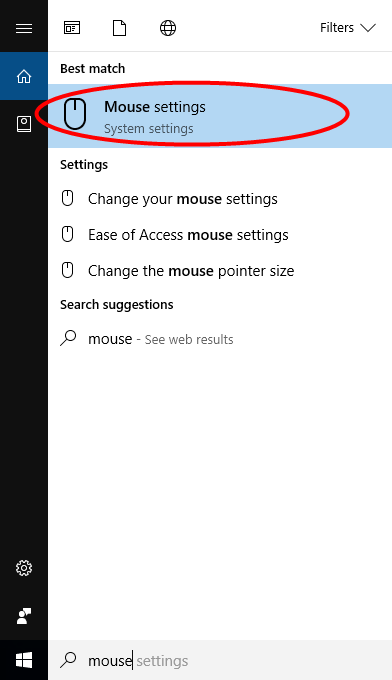
Step-2: In Mouse settings window, press Tab on your keyboard until Additional mouse options present under Related Settings is highlighted. Hit Enter on your keyboard to select it.
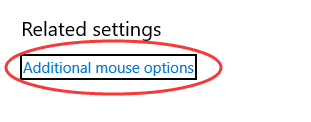
Step-3: In the Mouse Properties window, you have to press Tab on your keyboard until the Buttons tab in the window is highlighted with a dotted border.
![]()
Step-4: Now press the right arrow key on your keyboard until Device Settings in the window opens. The name of this tab could be different, depending on the mouse you use.
![]()
Step-5: If your device is shown disabled, press Tab on your keyboard until the Enable button is high lighted, and hit Enter to enable the device.
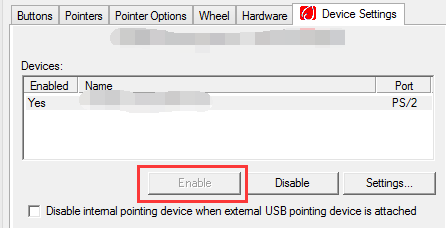
Now the cursor would re-appear on your screen.
2. Update Mouse Driver
If outdated device drivers are the cause of Mouse Cursor Disappeared issue in your computer, this method will help you. Follow these steps in order to resolve the issue:
Step-1: Press the Windows key, type devicemngr, and when Device Manager appears in the results, hit Enter.
Step-2: Press Tab on the keyboard to switch to the Devices list
Step-3: Use your arrow keys on the keyboard to reach to Mice and other pointing devices, then press the right arrow key on the keyboard to expand it.
Step-4: Now press the down arrow key on the keyboard to select your mouse.
Step-5: Next, press Shift + F10 combo on the keyboard to simulate the right-click and open the context menu.
Step-6: Select Update driver using arrow keys on the keyboard and hit Enter.
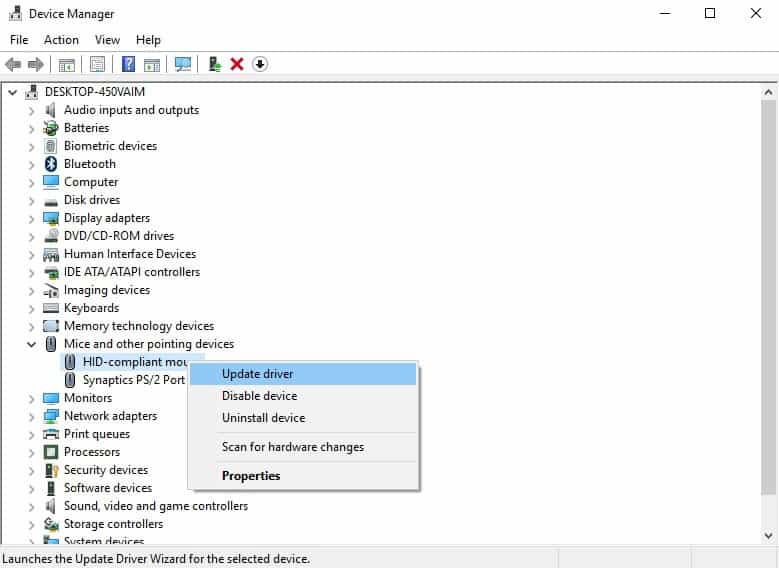
Step-7: Follow further installation instructions appearing on your screen using the arrows and Enter key of the keyboard, and complete the procedure.
Now you can use the cursor again.
3. Roll-back Mouse Driver
Sometimes the latest driver may create incompatibility. In this case, this method will help. Follow these steps in order to resolve the issue:
Step-1: Follow Step-1 to Step-4 of the 2nd Method as they are.
Step-2: Now hit Enter on your keyboard.
Step-3: Next, press Tab on the keyboard a couple of times, until the square is on General.
Step-4: Press right arrow key on your keyboard to go to Driver.
Step-5: Finally, press Tab on your keyboard a couple of more times, until Roll back driver is selected, and then hit Enter.
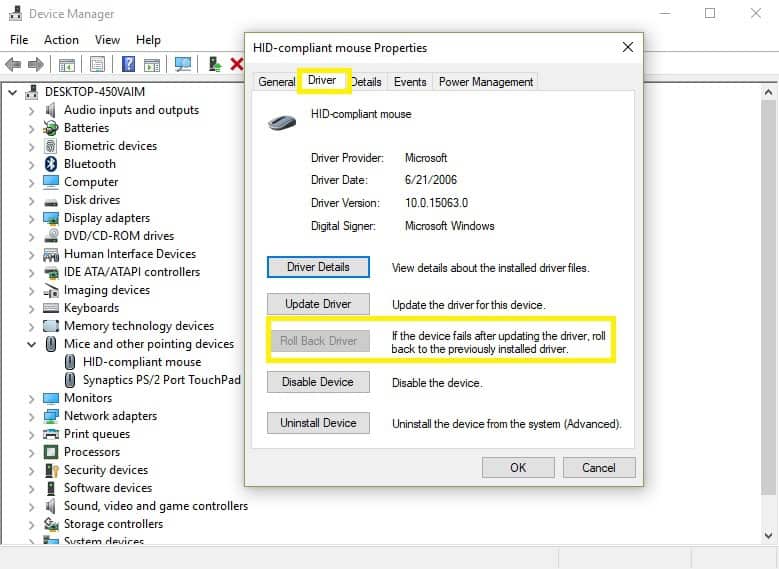
Step-6: Follow the instructions appearing on your screen using the arrow and Enter keys of the keyboard, and complete the procedure.
Now your cursor will re-appear.
Conclusion
Windows 10 Cursor Disappearing is a rather common issue after the Windows 10 Creators or Fall Creators update. These were the Top 3 Solutions to solve the problem. You can visit the official Microsoft Forum to seek further help. For any queries, doubts or suggestions, feel free to visit the Comments section. Hope I helped you. Have a nice day, folks!
